こんにちは。管理人のテルです。画像生成AIで有名なMidjourney(ミッドジャーニー)ですが、みなさん使いこなしていますでしょうか。
Midjourneyはかなり優秀なAIなので、適当にプロンプトを入れて運に任せれば、それなりの画像は作れてしまいます。
しかし、適当にプロンプトを入れるのではなく、自分のイメージを忠実に体現するように画像を生成したくありませんか。
この記事では、Midjourneyを意のままに操るために、プロンプトの作り方について体系的に解説しようと思います。
それではいきましょう。
- Midjourneyのプロンプトの基本的な組み立て方と公式。
- プロンプトを作成する際の単語の切り分け方法。
- 単語の度合いを調整する方法。
- 生成される画像に含めたくない要素を指示するネガティブプロンプトの使用方法。
Midjourneyのプロンプトの組み立て
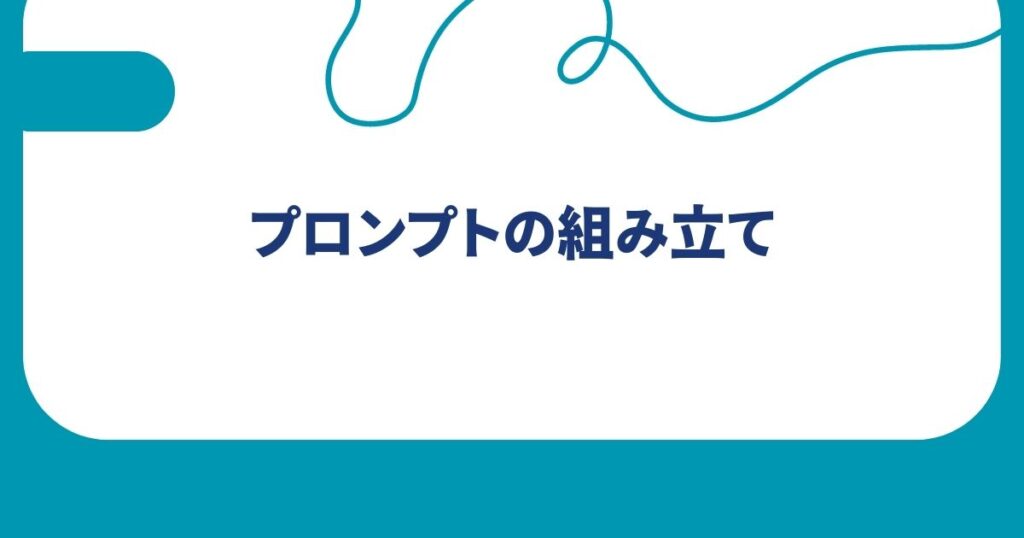
Midjourneyのプロンプトの組み立てについて基本的なことを解説していきます。
基本公式
まず、Midjourneyのプロンプトには公式があります。
/imagine prompt ①主題, ②スタイル, ③構図, ④効果, ⑤パラメータ
主題, スタイル, 構図, 効果, パラメータの5つの要素です。各要素を連結させた構造になっています。
毎回全ての要素を入れる必要はありません。ケースバイケースで組み立てましょう。
各要素については、順番に説明していきます。
①作りたい画像の主題
まずは、主題を入力します。どんな画像を生成したいかですね。
ここは説明が難しいので、今私が思いついたことを例として列挙します。
- a lot of books stacking on the floor
- dog with sunglasses
- a robot typing a laptop PC
イメージとする光景を英語で表現してみましょう。こんな感じです。
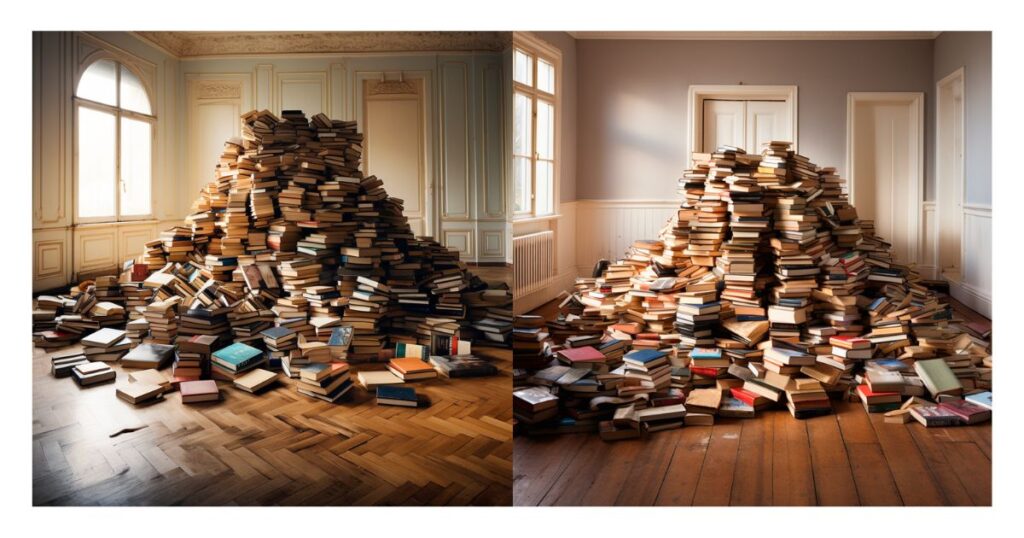
②スタイル
次にスタイルについて入力します。
スタイルとは、「~風」と表現した方が分かりやすいかもしれません。
例を以下に列挙したいと思います。プロンプトとして使用する際は括弧内の英語で入力してください。
- 写真風(photograph, snapshot)
- 絵画風(line art, oil paint, watercolor, color pencil)
- 3DCG風(3D render, unreal engine, clay render)
- アニメ風(anime, cel anime)
- イラスト風(illustration, caricature)
- 漫画風(manga, comic)
- ロゴ風(icon, logo)
また、上記に挙げた例が唯一の正解ではないので、色々思いついたら英語に翻訳して使ってみてください。
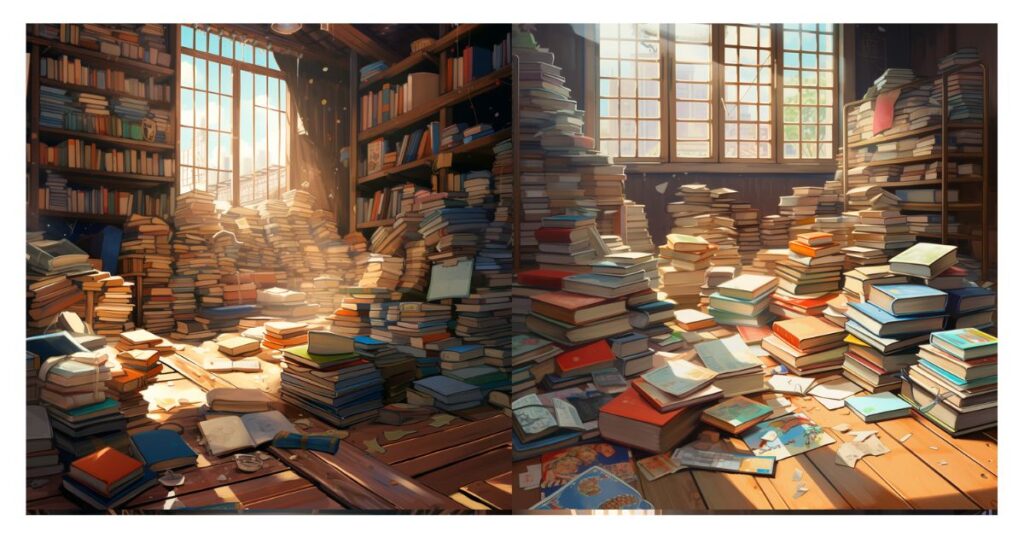
③構図
次に構図です。どのようなカメラポジションやアングルか、対象をどこに位置させるかなど、被写体などの構図を入力します。
こちらも例を以下に示します。
- close up
- wide view
- bird’s-eye view
- full body
- ground-level shot
- head shot
- symmetry
- macro shot
- back shot
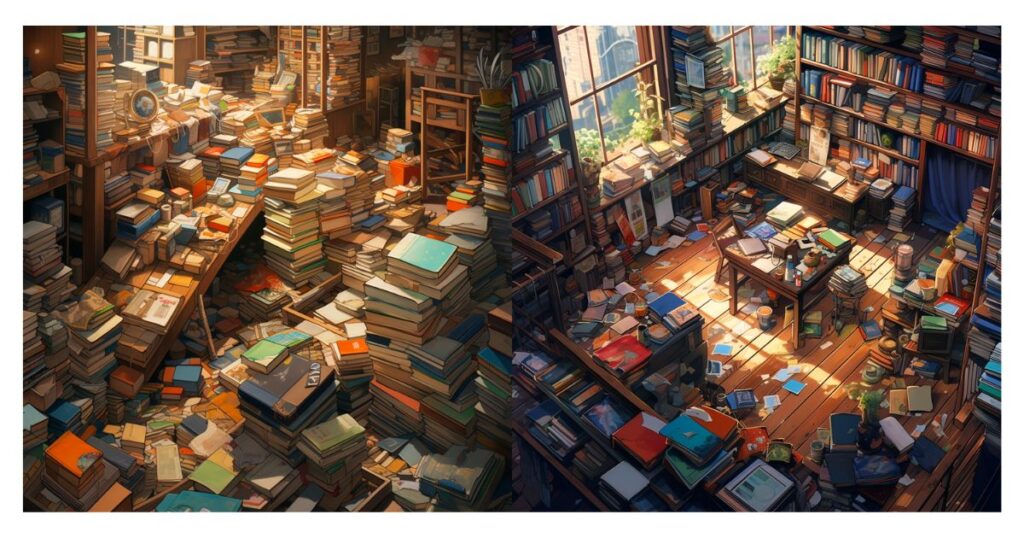
④効果
次は効果です。効果の中身としては、光の度合い(ライティング)や特殊効果を指します。
こちらも以下に例を挙げます。
ライティングの例
- natural lighting
- studio lighting
- neon lighting
特殊効果
- monochromatic
- damaged
- grayscale
- retro print
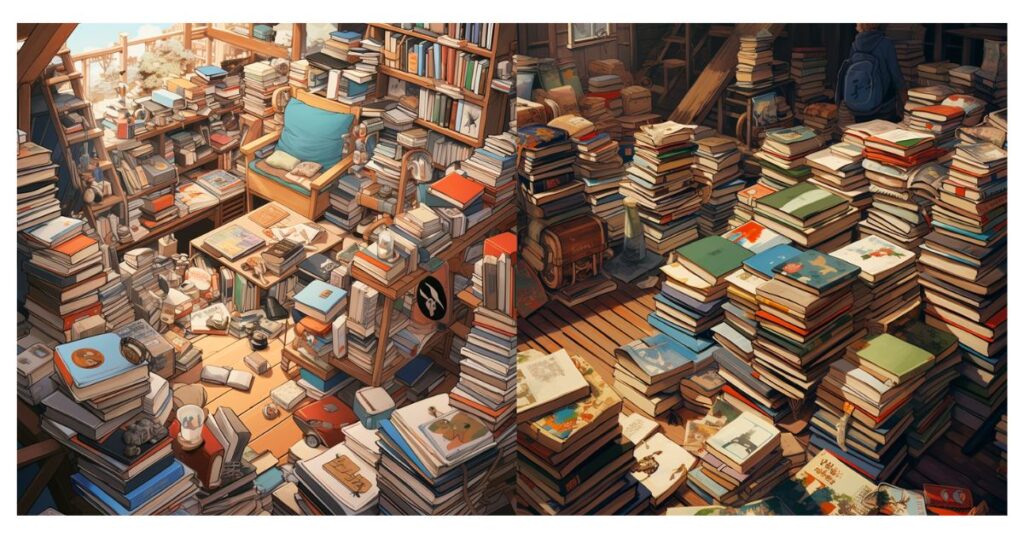
⑤パラメータ
最後はパラメータです。パラメータは、画像のアスペクト比やクオリティー、スタイライズ、モデルバージョンがあります。
これまで組み立てたプロンプトを微調整して整えるイメージです。
ざっくり、以下のパラメータを使うと良いでしょう。
- アスペクト比
- クオリティー
- スタイル
一つずつ解説していきます。
アスペクト比
こちらは、画像の縦横比のことです。記述の仕方は以下です。
–ar 1:1(おすすめのアスペクト比:1:1, 3:2, 2:3)
など様々なサイズを試してみましょう。
クオリティ
これは、演算にかける時間をどの程度にするかを決めるパラメータです。
- Half Quality(–q .5)
- Base Quality(–q 1)
- High Quality(–q 2)
があり、それぞれ括弧内の数字を指定します。
1がデフォルトであり、2が最高値です。値が大きいほど、労力をかけることになります。
デフォルトの1か最高画質の2を選べば良いでしょう。
スタイル
スタイルは芸術性をどの程度反映させるかを決めるパラメータです。
以下の種類があります。指定する際は、括弧内のように記述します。
- Style Low(–s 50)
- Style Med(–s 100)
- Style High(–s 250)
- Style Very High(–s 750)
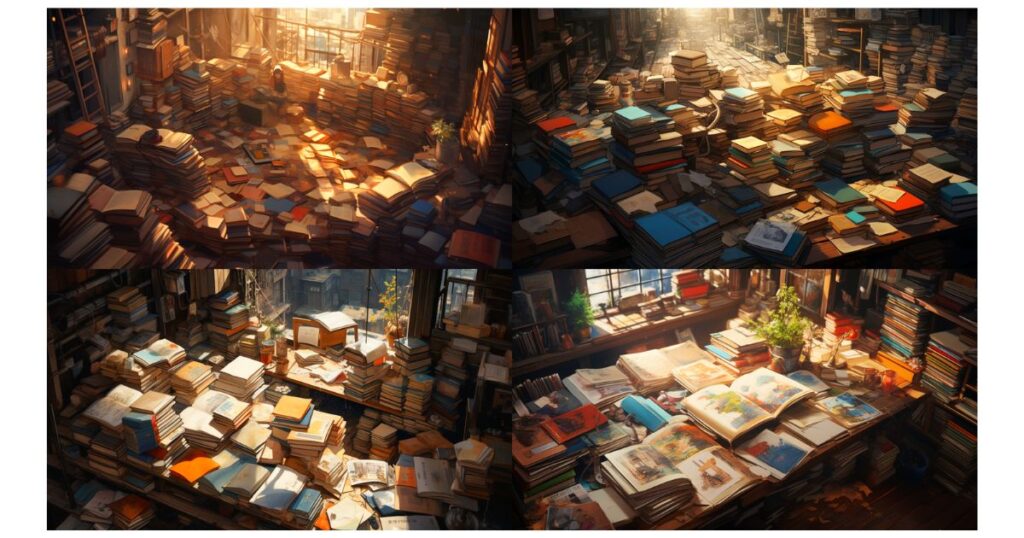
プロンプト:a lot of books stacking on the floor , cel anime, bird’s-eye view, retro print –ar 16:9 –q .5 –s 250
パラメータを使う際は「–ar 1:1」の前はコンマは必要ありません。コンマがあるとエラーが出る場合があります。注意してください。
便利なパラメータ
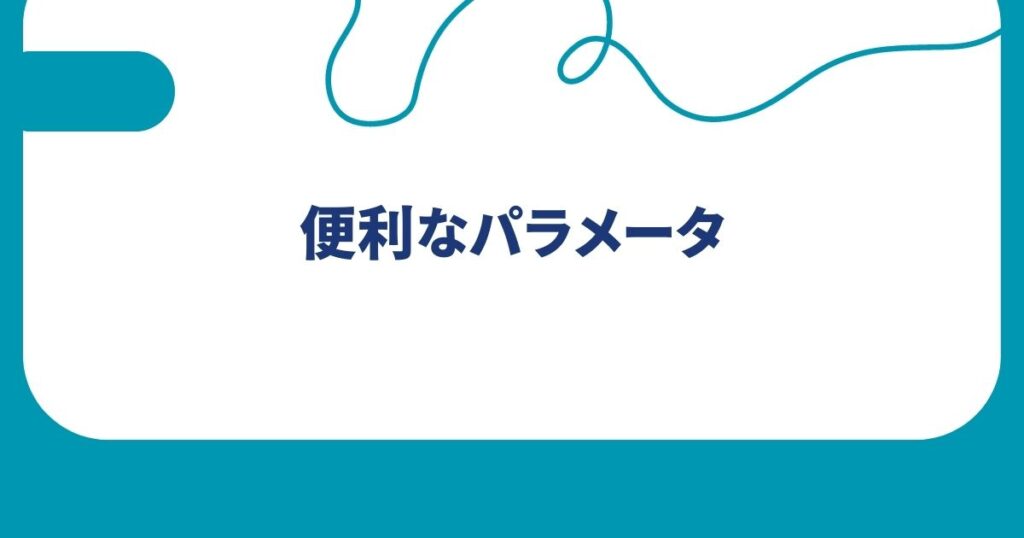
単語を切り分ける
プロンプトを作る際にたまに必要になるのが、単語の切り分けです。
例えば、「hot dog」という単語が有名です。
これは、「食べ物のホットドッグ」と「熱い犬」の2つの意味合いが考えられます。熱い犬の意味はよく分かりませんが、直訳できてしまいますよね。
Midjourneyにおいて、「hot dog」と入力すると、生成されるのは「食べ物のホットドッグ」になります。
仮に、「熱い犬」を描きたかった場合はどうすれば良いでしょうか。
ここで使うのが単語の切り分けです。
プロンプトの単語と単語の間にダブルコロンを打ってみましょう。
「hot:: dog」
こうすることで、hotとdogが切り分けられ、「熱い犬」が完成します。
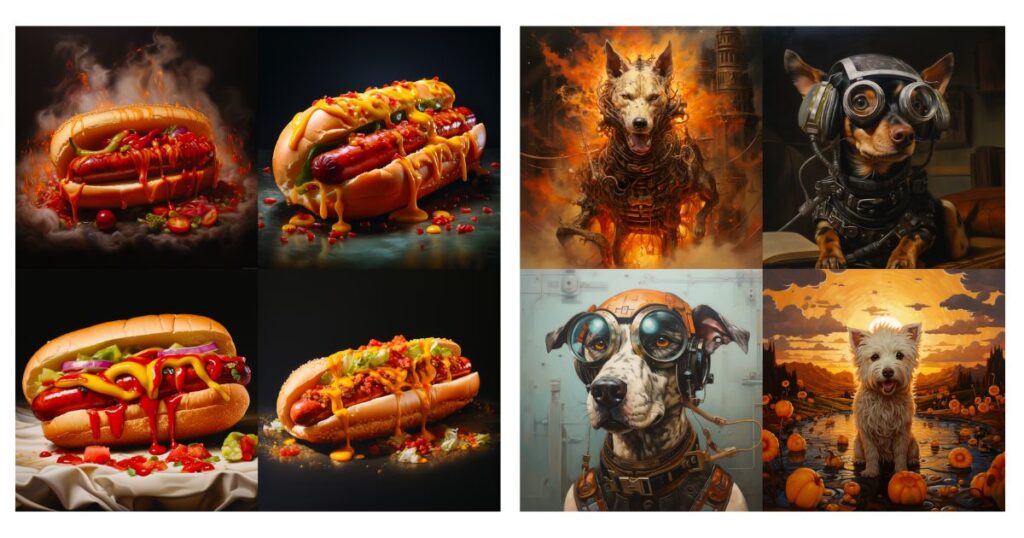
さらに、ダブルコロンの後に数字を入れることで、コロン前の言葉の度合いを強くすることができます。
こんな感じです。以下では、hotの度合いを2に強めてみました。
「hot::2 dog」

ネガティブプロンプト
ネガティブプロンプトは、生成される画像に含んでほしくない要素を指示するプロンプトです。
例えば、始めに生成した画像に川が写っていたと仮定しましょう。でも画像が気に入らなくて、川を除きたい場合に、ネガティブプロンプトを使います。
使い方は以下に示します。**に除きたい対象を入力してください。
–no **
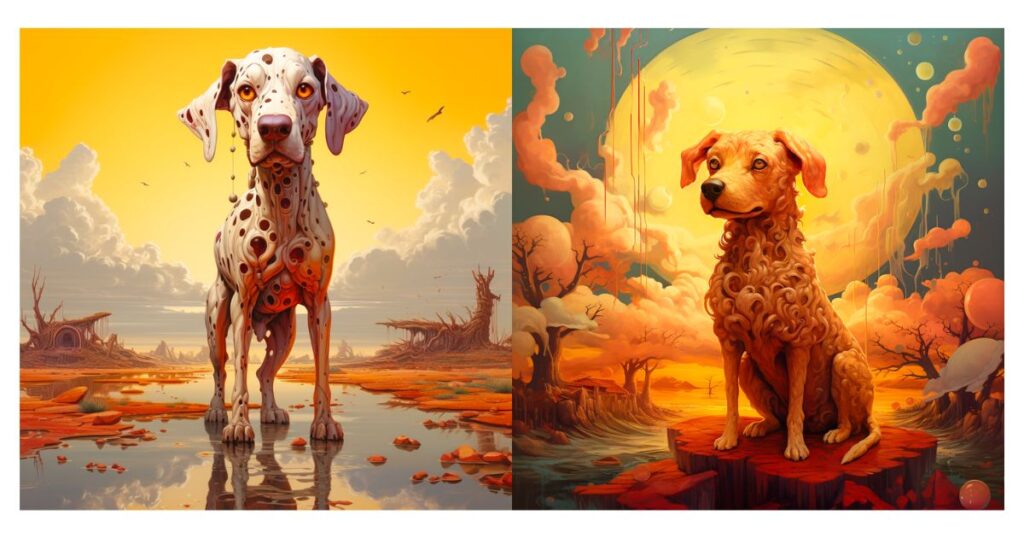
シード(Seed)値
画像生成AIは良くも悪くも生成する度に異なる画像が生成されます。
ただ、生成しているうちに前に生成した画像と似たスタイルを使いたい場合も出てくるかと思います。
そういった時にシード(Seed)を使いましょう。
画像を生成して「U1~4」でアップスケールします。
次に、アップスケールした画像の上で右クリックして、「リアクションをつける」を選択します。
さらに、検索窓に「封筒」と入れて検索して、封筒マークをクリックします。
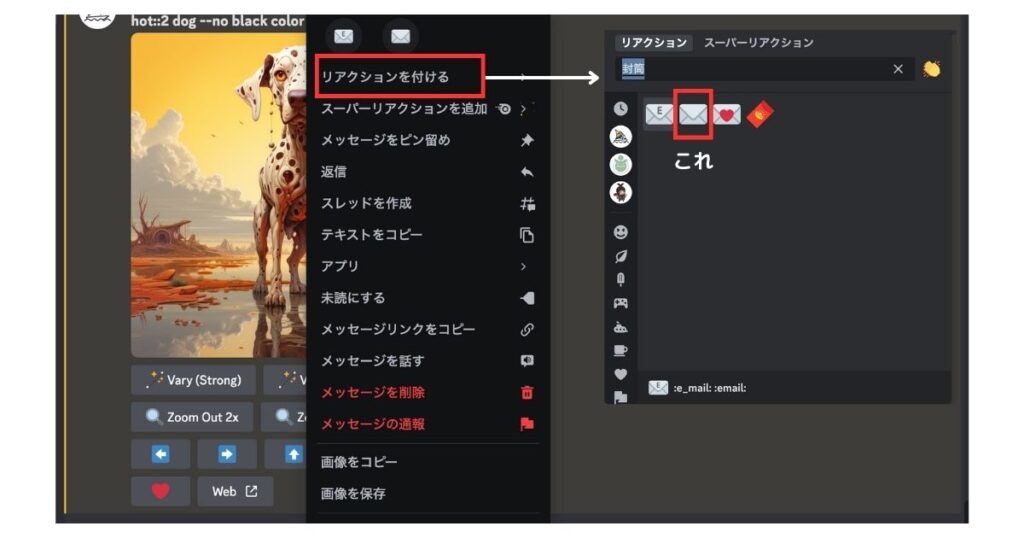
そうすると、Midjourney botから返信がきます。返信された画像の上にSeed:000000のような数字が書かれているので、これをコピーして以下のようにプロンプト内に記述します。
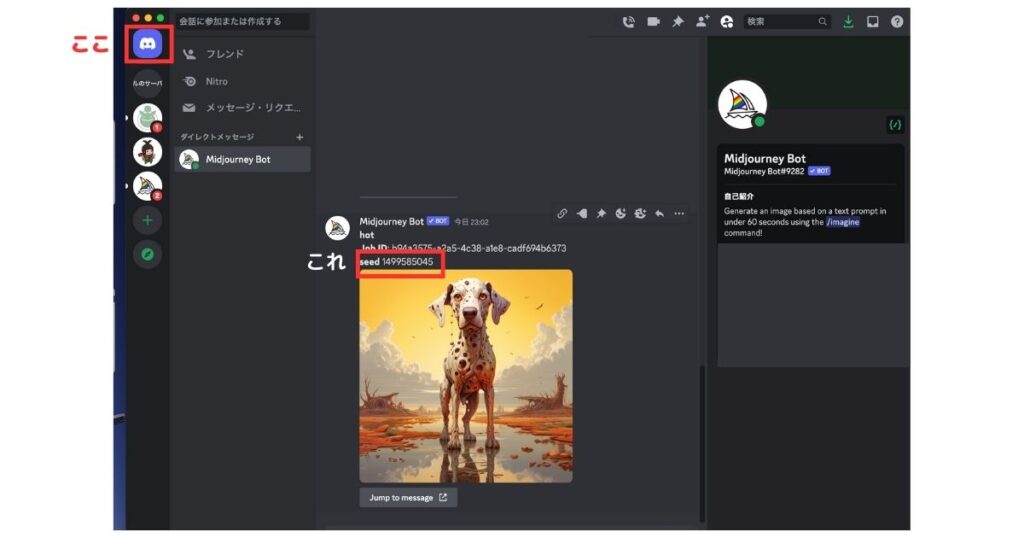
–seed 000000
これをプロンプト内に組み込むことで、前の画像と似たような画像が生成できます。
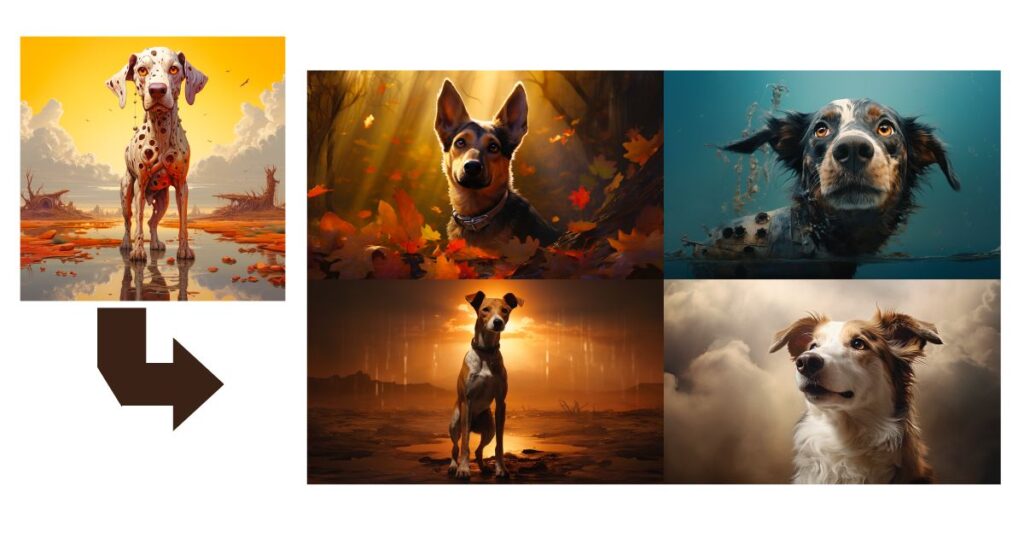
Midjourneyのプロンプトを作る際のコツ

ここでは、私がMidjourneyを使っていてこうすると良いんじゃないかと思っていることを書きたいと思います。
単語ではなくフレーズや文章
まずは、単語を使うのではなく、できるだけ自然なフレーズや文章にするということです。
もちろんMidjourneyは優秀なので、単語を並べただけでもそれなりの画像を生成してくれます。
しかし、海外のサービスなので出来るだけ自然な英語に近い書き方でプロンプトを書く方がニュアンスがしっかり伝わって良いと考えています。
例えば、「dog, sunglasses」ではなく「dog with sunglasses」などです。
可能な限り具体的に
生成AI全般に言えることですが、プロンプトは出来るだけ具体的に書きましょう。
曖昧さを残して生成される画像の意外性を楽しむこともアリなのですが、イメージ通りの画像を生成したのであれば、具体的にした方が良いです。
Google翻訳やDeeplの使用
すでに述べたように、自然なフレーズや文章を具体的かつ英語で書く必要がありますが、かなりハードルが高いですよね。
英語に自信がある方は問題ないのですが、私はあまり英語ができないので、翻訳サービスを使っています。
Google翻訳でも、最近話題のDeeplでもなんでも良いです。どのサービスもプロンプトを書くには十分です。
ChatGPTなどの文章生成AIの活用
さらに、自然な英語の文章を書くのに、AIを使ってしまいましょう。
おすすめの使い方としては、始めに示した公式の「主題」をChatGPTの書かせて、残りの効果やパラメータを自分で加えると良いと思います。
Midjourneyのプロンプトについての総括
- Midjourneyは優秀な画像生成AIである
- プロンプトを適切に入力することで、自分のイメージを忠実に体現する画像を生成できる
- Midjourneyのプロンプトには基本公式が存在する
- プロンプトの公式は「主題, スタイル, 構図, 効果, パラメータ」の5つの要素から成る
- プロンプト作成時には、自然なフレーズや文章を使用することが推奨される
- 単語の切り分けがプロンプト作成の際に重要である
- 「hot dog」と「hot:: dog」のように、単語の間にダブルコロンを使用して意味を変えることができる
- ダブルコロンの後に数字を入れることで、単語の度合いを調整することが可能である
- ネガティブプロンプトは、生成画像に含めたくない要素を指示するためのプロンプトである
- Midjourneyのプロンプトを効果的に使用することで、ユーザーは自分のイメージに合わせた画像を生成できる
- プロンプトの単語と単語の間にダブルコロンを使用することで、意味の切り分けが可能である
- Midjourney botからの返信を利用して、似たような画像を再生成する方法が存在する
今回は以上です。読んでくださってありがとうございました。


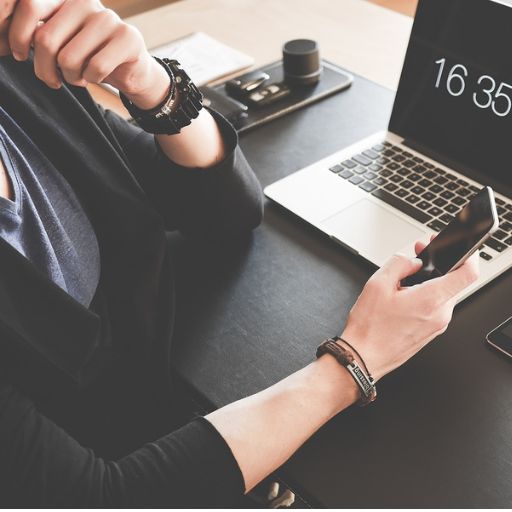


コメント
コメント一覧 (2件)
[…] 可能性コンパス Midjourneyのプロンプトの作り方を解説:思い通りの画像を作ろう この記事では、Midjourneyのプロンプトの作り方について体系的に解説します。Midjourneyのプロンプトに […]
[…] Midjourneyのプロンプトの作り方を解説:思い通りの画像を作ろう […]