こんにちは。管理人のテルです。
画像生成AIとして有名なMidjourneyですが、あらかじめ持っている画像を読み込むことで、できることが広がることをご存知でしょうか。
この記事では、画像読み込み機能でできることを3つまとめてご紹介します。
- Midjourneyは有名な画像生成AIで、画像読み込み機能が拡張されている
- 画像を読み込むことで、プロンプト生成や画像の変換などの機能が利用できる
- 複数の画像を「Blendコマンド」を使用して混ぜ合わせることができる
- 画像の読み込み時にはプライバシーの問題に注意し、安全な画像のみを使用する必要がある
Midjourney(ミッドジャーニー)の全体像を知りたい方は以下の記事をどうぞ。


画像を読み込みプロンプトを生成(Describeコマンド)
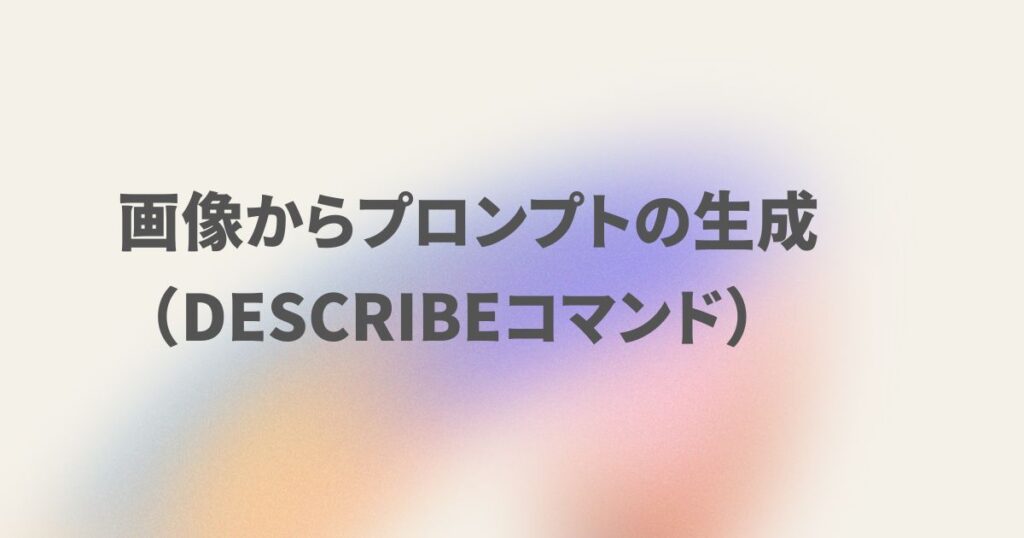
まずは、Describeコマンドについて紹介します。
Describeコマンドは、Midjourneyに持っている画像を読み込ませ、その画像を元にプロンプトを生成する機能です。
プロンプトを投げて画像を生成する通常の使い方と逆になります。
Describeコマンドの使用用途
Describeコマンドの使用例としては、以下が挙げられます。
- プロンプトの勉強
- 元画像をベースとした新たな画像生成
プロンプトの勉強
まずは、プロンプトの勉強になるということです。
こんな画像を生成したいけど、どのようなプロンプトを投げたらいいかわからないことは多々あります。
ネット検索すれば、プロンプト例はたくさん見つかりますが、自分のイメージにドンピシャにハマる画像のプロンプトを見つけるのは難しいものです。
また、ChatGPTにプロンプトを書いてもらうことも可能ですが、これもまた細かなイメージのプロンプトを生成してもらうことは難しいです。
しかしながら、イメージ画像を持っていれば、その画像をMidjourneyに読み込むことで細かなプロンプトを作成することができます。どのようにプロンプトを書けば、そのような画像が生成できるかがとても勉強になりますよ。
元画像をベースとした新たな画像生成
元の画像のプロンプトを知ることができれば、それを元にプロンプトを修正したり、追加したりして、新たに画像を生成することができます。
ゼロからプロンプトを考える必要がないので、とても効率よくかつイメージ通りの画像を生成することができます。とても便利な機能です。
Describeコマンドの使い方
プロンプト入力窓に「/describe」を入れエンターを押します。
ファイルの添付を求められるので、画像ファイルを読み込みましょう。
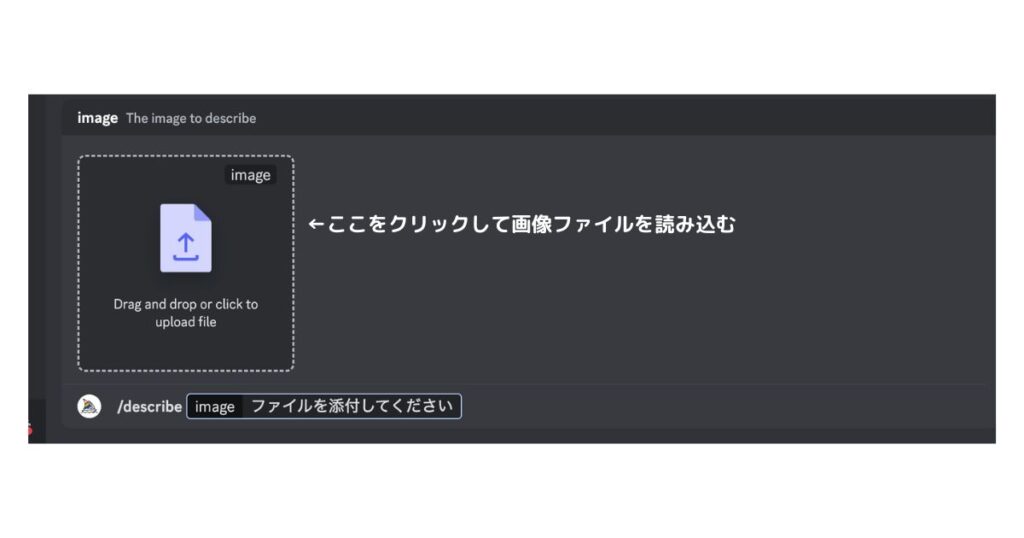
そのまま、エンターを押し、Midjourney botに送信します。
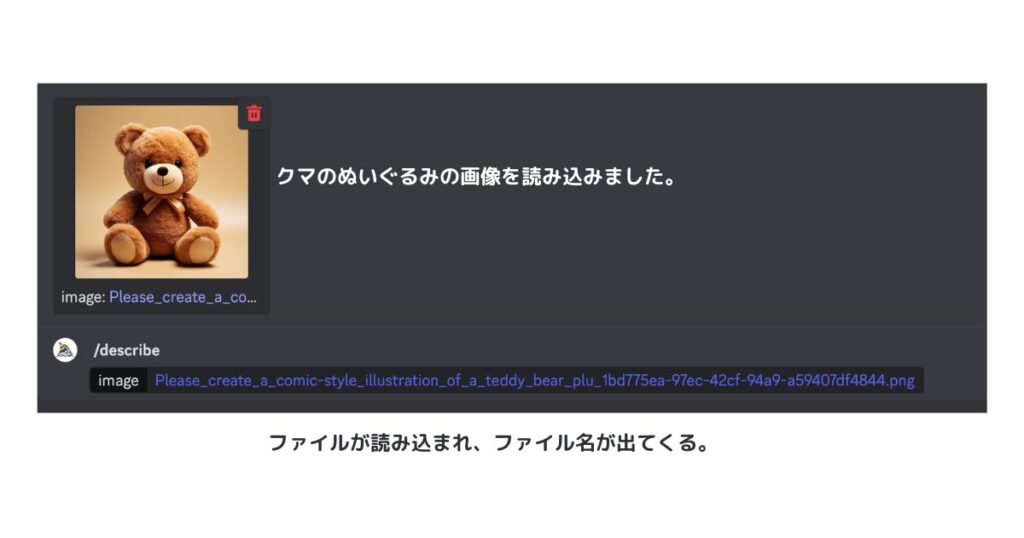
そうすると、読み込んだ画像を元にしたプロンプト例が4つ表示されます。
提示された番号のなかから好きなものをクリックすると、そのプロンプトにしたがった画像が生成されます。
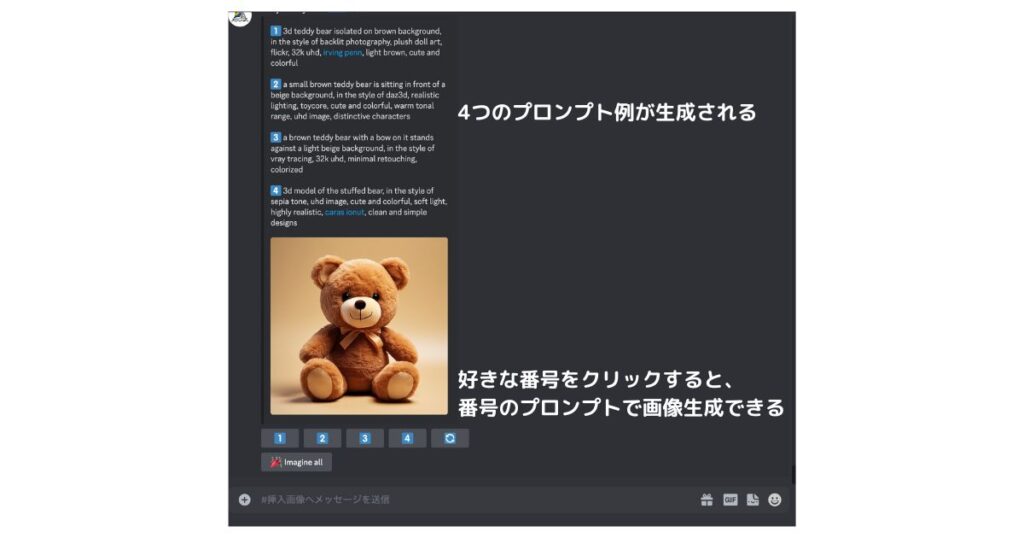
また、生成されたプロンプトが気に入らなければ、再実行ボタンで何度でもプロンプトの再生成が可能です。
生成したプロンプトで画像を生成してみましょう。元の画像と似ていますが、少しずつ雰囲気が異なる画像が生成できました。
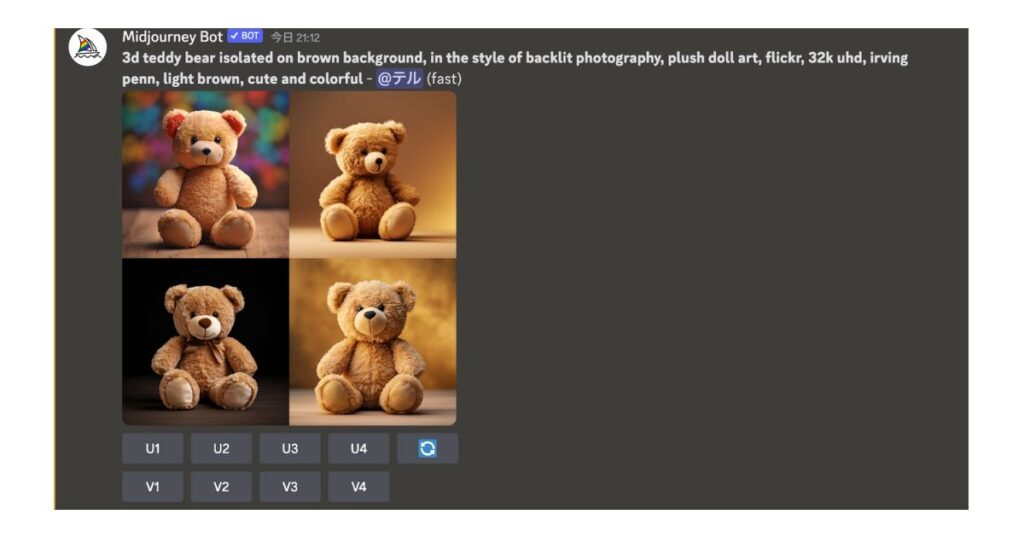
画像を読み込み新しい画像を生成
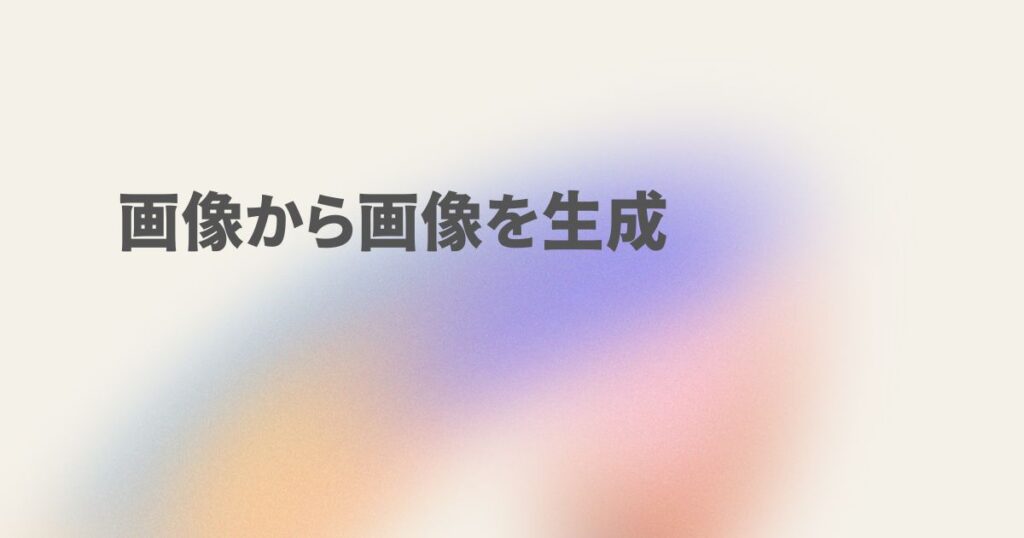
二つ目はあらかじめ持っている画像を読み込み、それを元に別の画像を生成する機能です。
通常は、プロンプト(文章)から画像を生成する「text to image」ですが、この機能は画像から画像を生成する「imege to image」です。
画像から画像生成の使用用途
画像から画像生成の使用用途としては、元も画像のリメイクが挙げられます。
リメイクにもアイディア次第で様々あると思いますが、例としては以下が考えられます。
- 元画像のスタイルを変える
- 元の画像に何かを追加する
元画像のスタイルを変える
スタイルを変えるというのは、例えば写真をアニメ風や油絵風の画像に変えることや、色や質感を変えることです。
スタイルをプロンプトとして言語化する際は、以下を参考にしてください。
- アニメ風
- 油絵風
- 3DCG風
- イラスト風
- Adobe illustrator風
元の画像に何かを追加する
元の画像に何か他の要素を追加することも考えられます。
例えば、人物の画像に背景を追加してみたり、別の誰かを追加してみたり色々と考えられます。
画像から画像を生成のやり方
それでは、実際のやり方を解説します。
元になる画像の読み込み
まずは、画像を用意し、Midjourneyに読み込みます。
プロンプト入力窓の+マークをクリックするか、画像をドラッグ&ドロップして、画像を取り込みます。
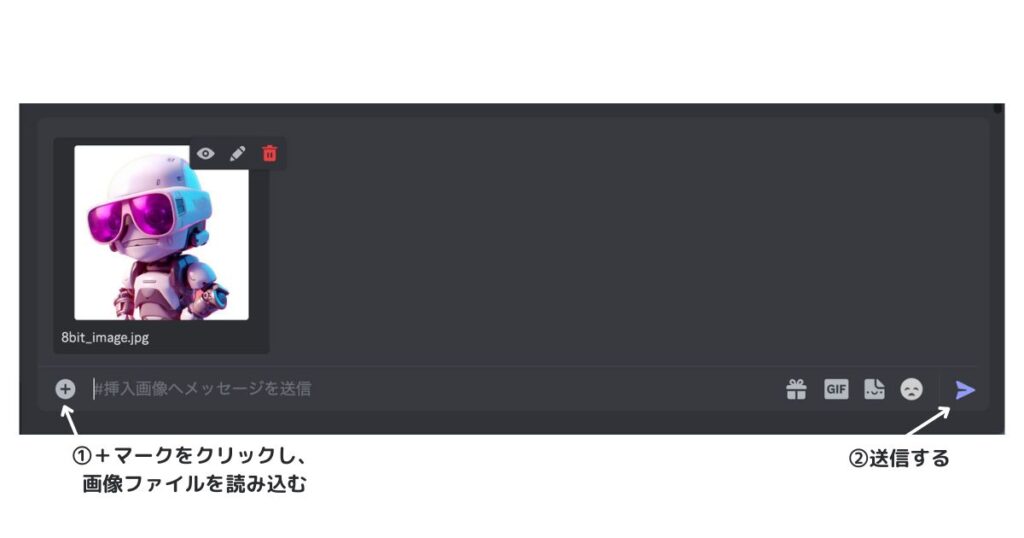
注意:個人のプライバシーを侵害する画像の読み込みは絶対にやめましょう。MidjourneyはDiscord上で動いているため、常にオープンな環境なので、読み込んだ画像が他の人にさらされる可能性があります。問題にならない画像のみ使用するようにしましょう。
プロンプトの作成と画像生成
読み込んだ画像の上で右クリックして、画像のURLをコピーします。
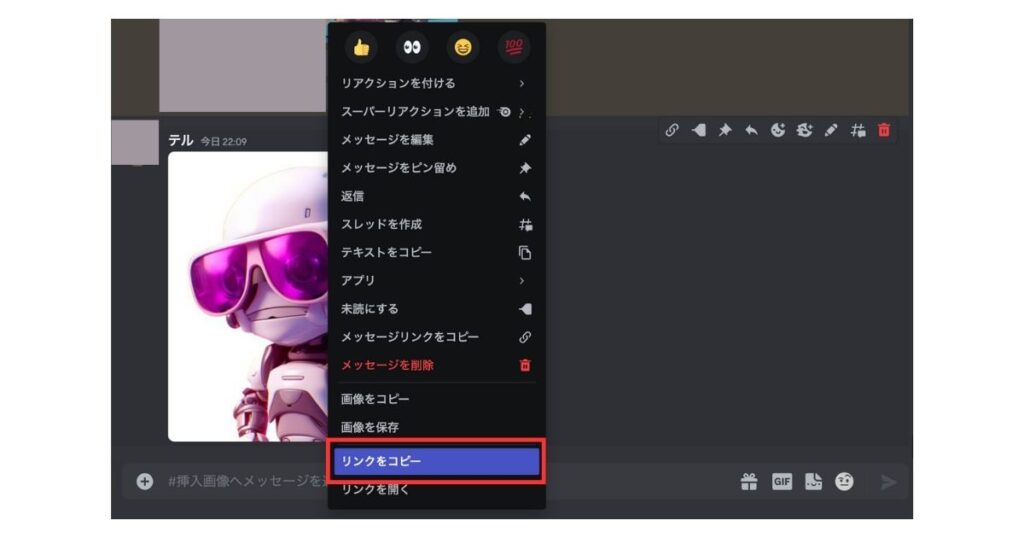
次に、コピーした画像のURLを含むプロンプトを作成します。
プロンプト入力窓に「/imagine」と入力後、コピーしたURLをペーストします。
さらに、URLの後に「, 希望のプロンプト」を入力して、エンターを押します。
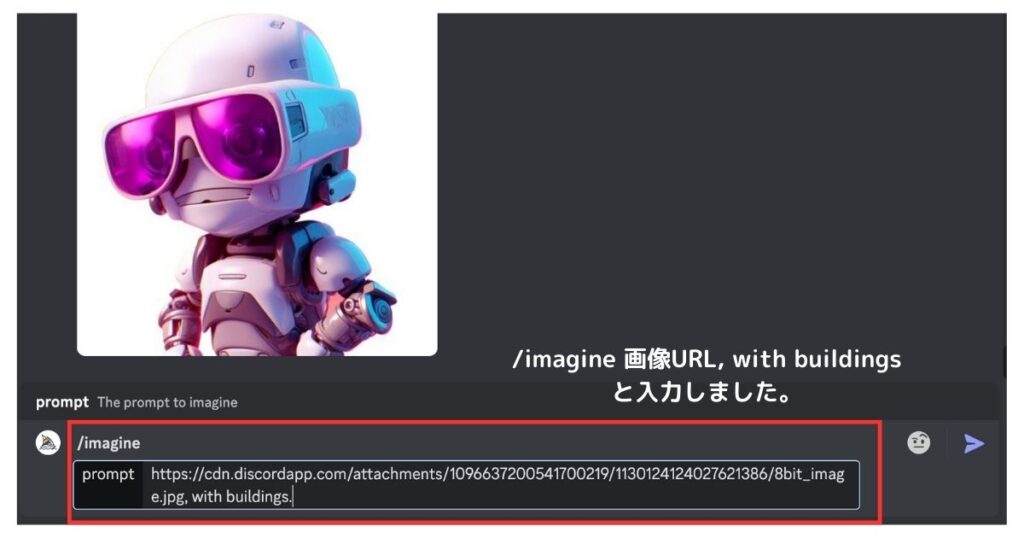
これで生成した画像は以下になります。少し変なものもありますが、ロボットと建物が一緒になった画像が生成できました。あとは、通常のMidjourneyの使い方と同じです。
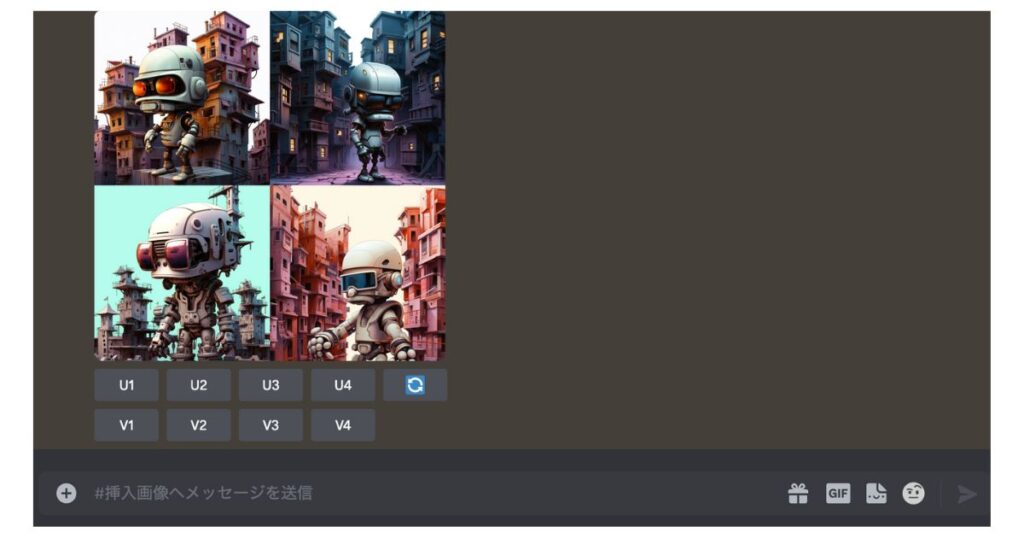
複数の画像を読み込み混ぜ合わせる(blendコマンド)
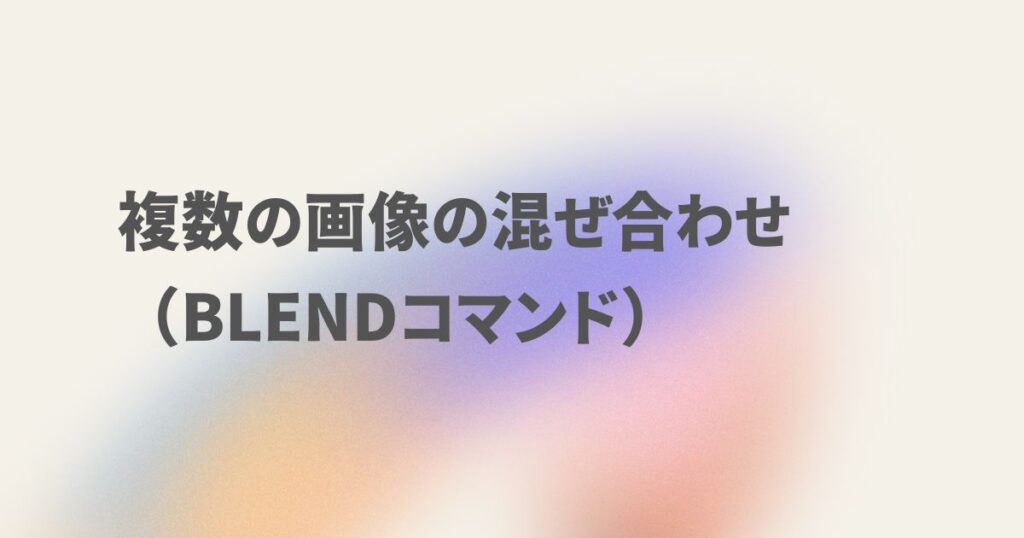
3つ目はBlendコマンドです。
Blendコマンドは、2枚から5枚の画像をMidjourneyに読み込ませて、混ぜ合わせる機能です。
混ぜ合わせるといっても、一般的な合成ではなく、画像のコンセプトや雰囲気、質感を学習して、それらを混ぜ合わせるもので、生成される画像は全く予想もできないものになります
Blendコマンドの使用用途
Blendコマンドの使用用途として、効果を発揮するのは、背景の追加かなと個人的に思っています。
また、全くスタイルの異なる画像の混ぜ合わせも思いもよらぬ画像ができて面白いかもしれませんね。
Blendコマンドの使い方
プロンプト入力窓に「/blend」と入力してエンターを押すと、画像の取り込みを指示されます。
2枚以上の異なる画像を取り込みましょう。また、3枚以上の画像を混ぜたい場合は、「他」という文字をクリックすると取り込めるようになります。
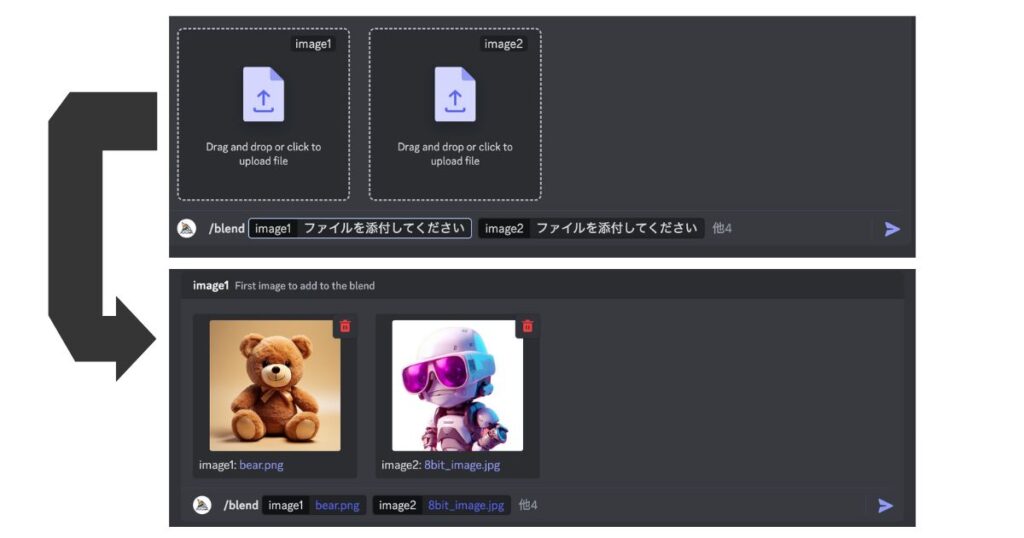
さらに、サイズについてですが、「他」をクリック後、「dimensions」をクリックすると、「Portrait」、「Square」、「Landscape」の3種類から選ぶことができます。
各サイズのアスペクト比は以下の通りです。
- Portrait→2:3
- Square→1:1
- Landscape→3:2
全てが選択できたらエンターを押して、画像を生成しましょう。
いい感じにロボットとクマのぬいぐるみが混ざった画像が生成できましたね。
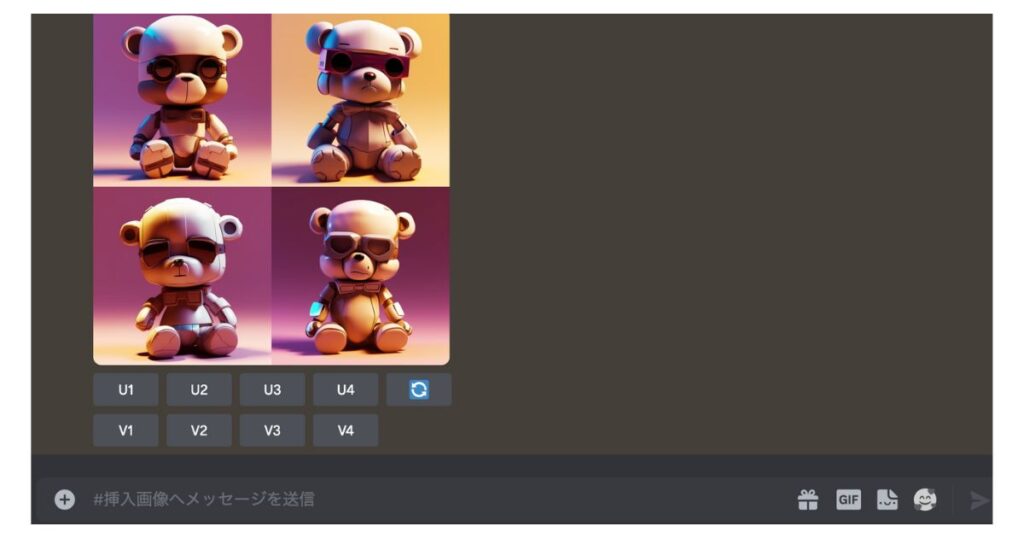
Midjourneyの画像読み込みの総括
この記事では、あらかじめ持っている画像をMidjourneyに読み込むことでできる3つの機能を紹介しました。
- Midjourneyは画像生成AIとして有名である
- 画像を読み込むことで、利用可能な機能が増える
- 画像読み込み機能でできることは3つある
- 画像からプロンプトを生成する「Describeコマンド」がある
- Describeコマンドは画像を元にプロンプトを生成する機能である
- 画像から画像を生成する「image to image」機能がある
- 複数の画像を混ぜ合わせる「Blendコマンド」が存在する
- Blendコマンドは2枚から5枚の画像を混ぜ合わせる機能である
- 生成される画像は予想もできないものになる可能性がある
- 個人のプライバシーを侵害する画像の読み込みは避けるべきである
今回は以上です。読んでくださってありがとうございました。

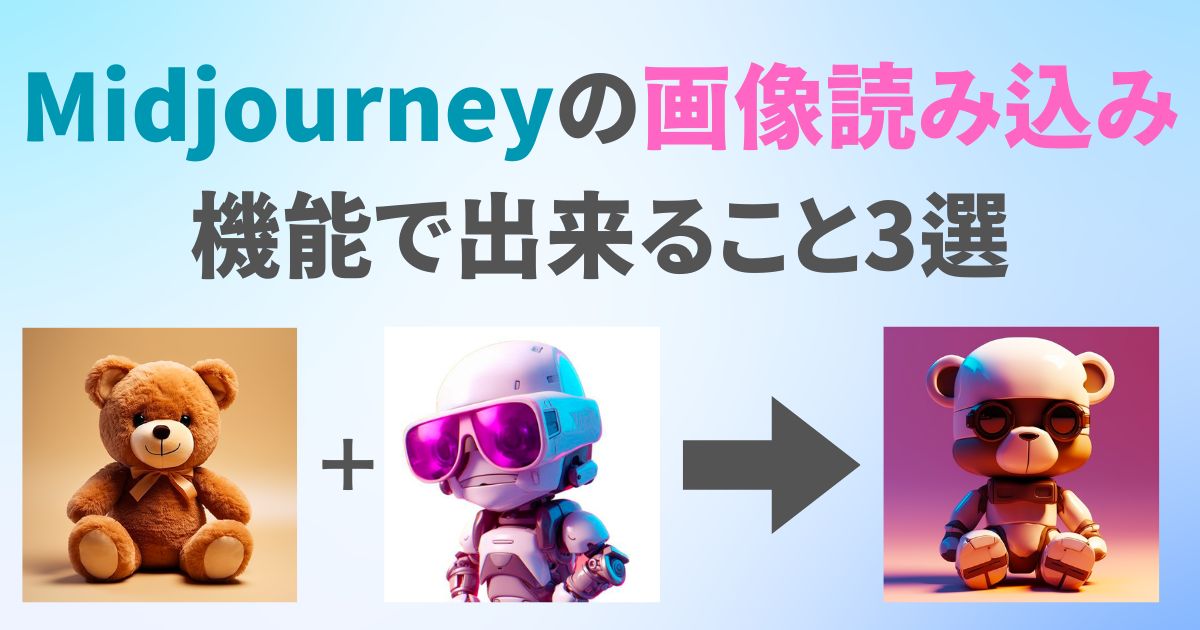
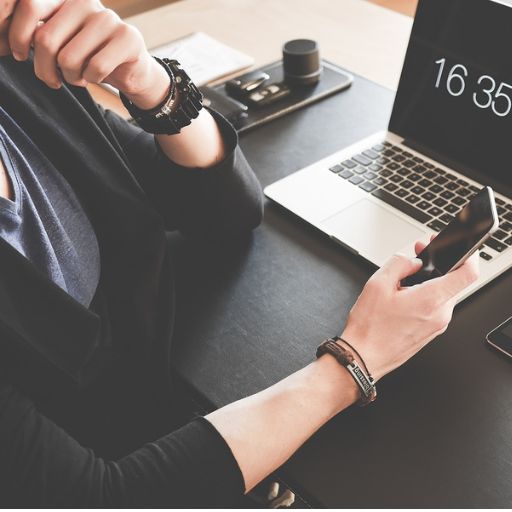


コメント
コメント一覧 (1件)
[…] Midjourney(ミッドジャーニー)の画像読み込み機能で出来ること3選 2023年7月16日 […]